アカウントについて
ログイン画面
ブラウザでMasstery(https://masstery.forcia.com/)にアクセスすると下記のMassteryのログイン画面が表示されます。
- 『Username』に事前にご連絡しているユーザIDを入力します。
- 『Password』に事前にご連絡しているパスワードを入力します。
- 両方入力し【Log In】ボタンをクリックします。
- ログインするとMassteryのホーム画面が表示されます。
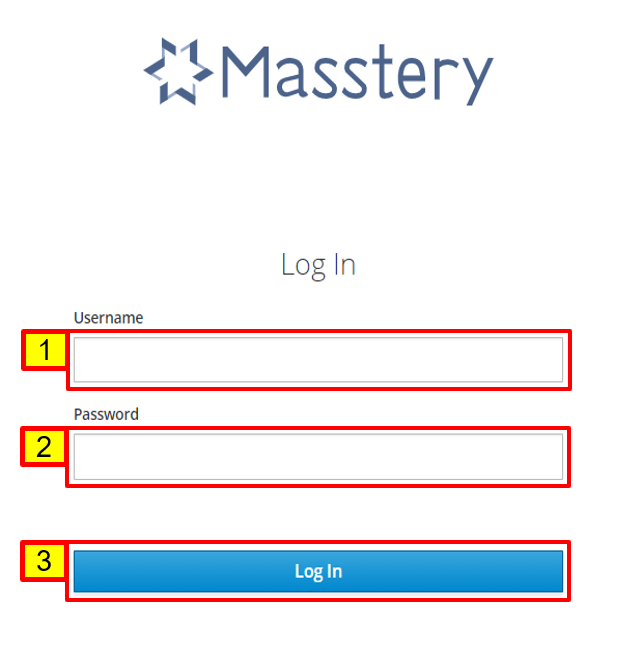
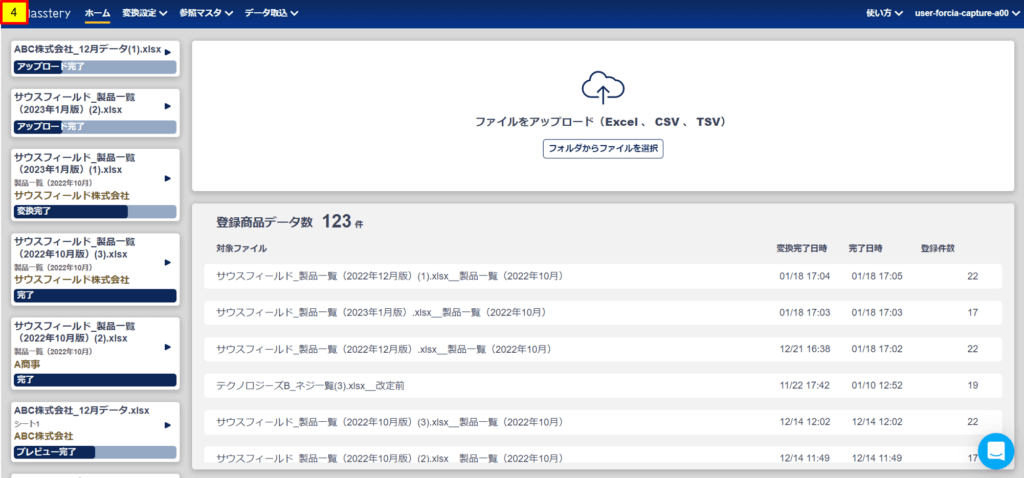
●ホーム画面が表示されず「You are already logged in」と表示される場合はMassteryへの再アクセスをお願いします。
●Massteryをご利用になる際の推奨環境は『Google Chrome』の最新バージョンです。
●Mircosoft EdgeやMozilla Firefoxでの動作確認をしておりますが一部機能をご利用いただけない可能性がございます。
●Microsoft Internet Explorer は非対応となりますのであらかじめご了承下さいますようお願い致します。
●初回ログイン時に、通知の許可を求めるダイヤログが表示されます。
●通知を許可するとアップロード時やファイルの変換完了時などにメッセージが通知されるようになります。
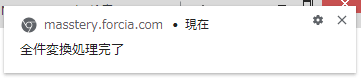
通知表示例
ホーム画面
ホーム画面には①~④の4つのタブがあります。
以下では①【ホーム】画面のご説明をします。
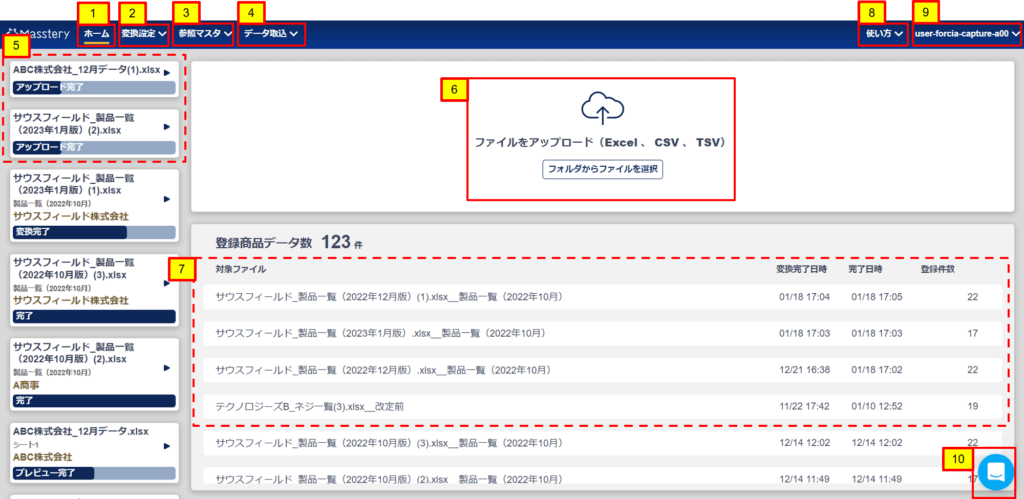
- ログインをして最初に表示される画面です。クリックすると上記画面が表示されます。
- 変換ルールの管理画面が表示されます。登録されている変換ルールの確認や、新たに変換ルールの追加が必要な場合はこちらから行います。(詳しい操作方法は別途ご説明します)
- 参照マスタの管理画面が表示されます。登録されている『list_substitute』と『vlookup』マスタの確認や、新たにマスタの登録が必要な場合はこちらから行います。(詳しい操作方法は別途ご説明します)
- 基幹データのファイルを取り込む画面が表示されます。基幹データのファイルをMassteryへアップロードできます。(詳しい操作方法は別途ご説明します)
- アップロードしたデータが最大30件表示されます。青いバーに各データのステータスが表示されます。確認したいデータをクリックすると画面の左領域に表示されます。
- ファイルをアップロードします。こちらの領域にファイルをドラック&ドロップする方法と、『フォルダからファイルを選択』ボタンをクリックし、ファイルを指定する方法があります。
- Massteryで変換完了されたファイル名と、変換完了したファイルから登録されたデータ数が表示されます。
- ヘルプページや操作ガイドのリンクが表示されます。操作で分からないことや、困ったことがあった際にクリックしてください。
- ログインしているアカウント名が表示されます。ログアウトする際にはこちらをクリックし、プルダウンから『ログアウト』を選択してください。
- 操作にお困りのことがありましたら、こちらのチャットボタンからお問い合わせください。
変換設定画面
変換設定画面は「一覧」形式と「表」形式の2通りの表示方法があります。
表示形式の切り替えは画面右上のボタンで行うことができます。
一覧形式変換設定画面には①~④のタブがあります。以下では①の【変換ルール】画面をご説明をします。
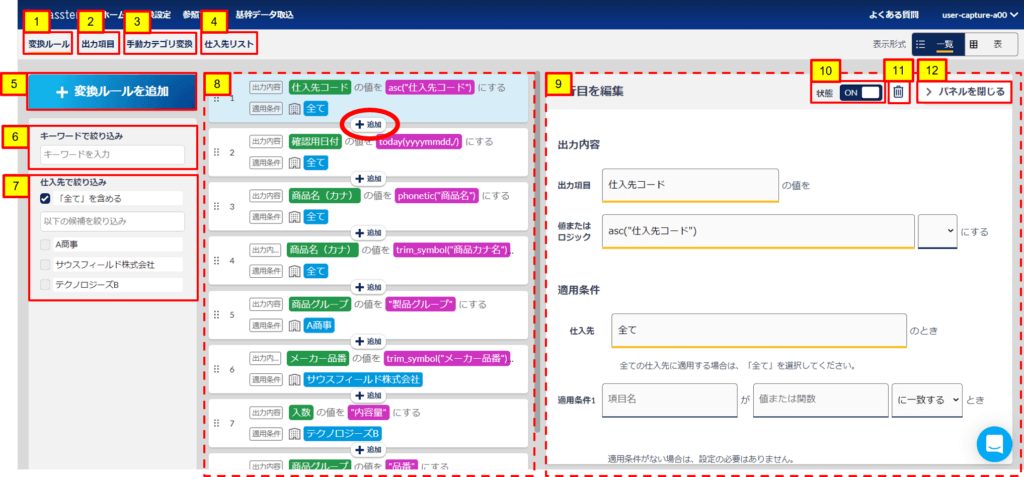
- 登録されている変換ルールが表示されます。変換ルールの追加・削除・修正もこちらから行います。
- 項目名の設定や、出力フォーマットの作成(複数作成可)、各項目に対して、デフォルト値として決めておきたい変換方法や表示方法を設定できます。(詳しい操作方法は別途ご説明します)
- 特別決めておきたいルールがある場合はこちらから設定します。(詳しい操作方法は別途ご説明します)
- 登録されている仕入先リストのアップロードやダウンロードができます。(詳しい操作方法は別途ご説明します)
- ボタンをクリックすると変換ルールを追加するモーダルが表示されます。
- 検索したいキーワードを入力すると登録されている変換ルールからキーワードが一致する変換ルールが表示されます。
- 検索したい仕入先の先頭にあるチェックボックスにチェックを入れるか、キーワードボックスに仕入先名を入力すると該当する仕入先の変換ルールが表示されます。
「全て」を含めない場合は、「全て」のチェックボックスを外してください。 - 登録されている変換ルールがカード形式で表示されます。
- 登録されている変換ルールをクリックすると内容が表示されます。
- 【ON】になっていると変換ルールが有効な状態です。【OFF】になっていると変換ルールが無効の状態です。
- クリックすると選択している変換ルールが削除されます。
- クリックすると詳細を表示しているパネルが閉じます。
表形式
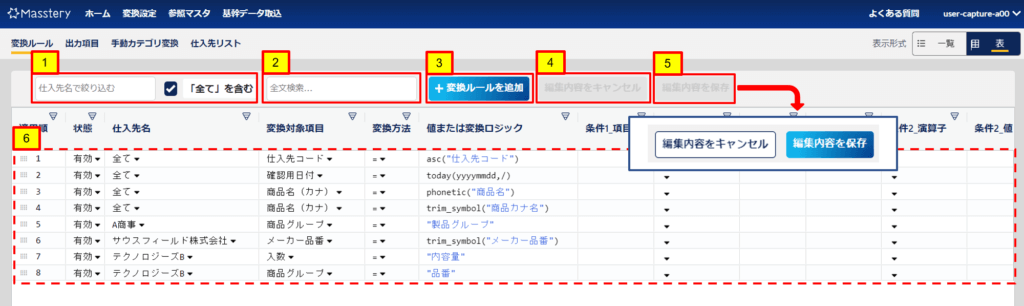
- 検索したい仕入先名を入力すると、登録されている変換ルールから該当する仕入先の変換ルールが表示されます。
「全て」を含めない場合は、「全て」のチェックボックスを外してください。 - 検索したいキーワードを入力すると登録されている変換ルールからキーワードが一致する変換ルールが表示されます。
- 変換ルールを追加する際にクリックします。(クリックした後に表示される画面は別章にてご説明します)
- 追加・削除・編集した変換ルールの内容をキャンセルする場合にクリックします。変換ルールに変更が加えられると、ボタンがアクティブな状態になりクリックできるようになります。
- 追加・削除・編集した変換ルールの内容を保存する場合にクリックします。変換ルールに変更が加えられると、ボタンがアクティブな状態になりクリックできるようになります。
- 登録されている変換ルールが表形式で表示されます。
●変換ルールを検索する際、登録されていない仕入先名を入力しても表示されません。
●仕入先名を入力しても表示されない場合は、該当の仕入先で変換ルールが登録されていません。
参照マスタ画面
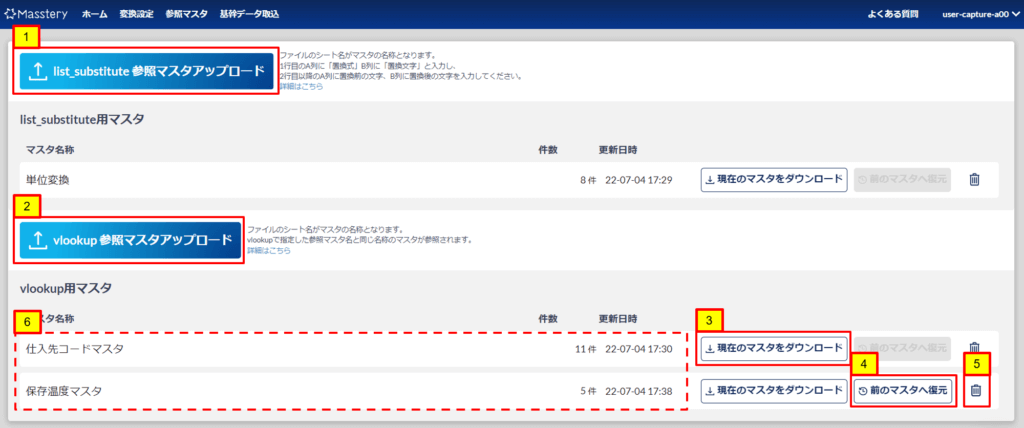
- ボタンをクリックしlist_substitute用の参照マスタをアップロードします。既に登録されている参照マスタを修正し、再度アップロードする場合もこちらから行います。
- ボタンをクリックしvlookup用の参照マスタをアップロードします。既に登録されている参照マスタを修正し、再度アップロードする場合もこちらから行います。
- 現在登録されている参照マスタをExcel形式でダウンロードし、参照マスタの内容を確認することができます。
- 誤って参照マスタをアップロードしてしまった場合や、一つ前の参照マスタに戻したい場合にクリックします。戻せるデータは一つ前までとなります。
- ゴミ箱ボタンをクリックすると該当の参照マスタが削除されます。
- 登録されているマスタ名称、マスタに登録されている件数、マスタをアップロードした日時が表示されます。
基幹データ取込画面
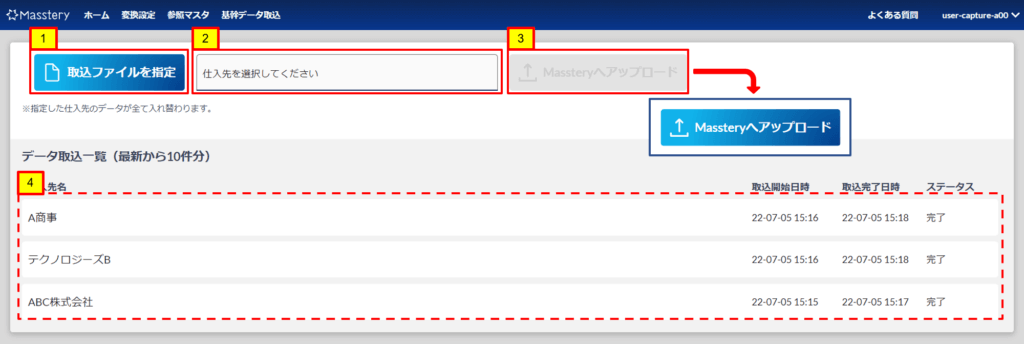
- Massteryの基幹データに取り込むファイルを指定します。
- 取り込むファイルの仕入先を指定します。プルダウンから選択する方法と直接入力する方法があります。
- ①でファイルを指定するとボタンが青くアクティブな状態になります。
アクティブ状態のボタンをクリックすると指定したファイルのデータを基幹データとして取り込みます。 - 取り込んだデータを過去10件分表示します。
