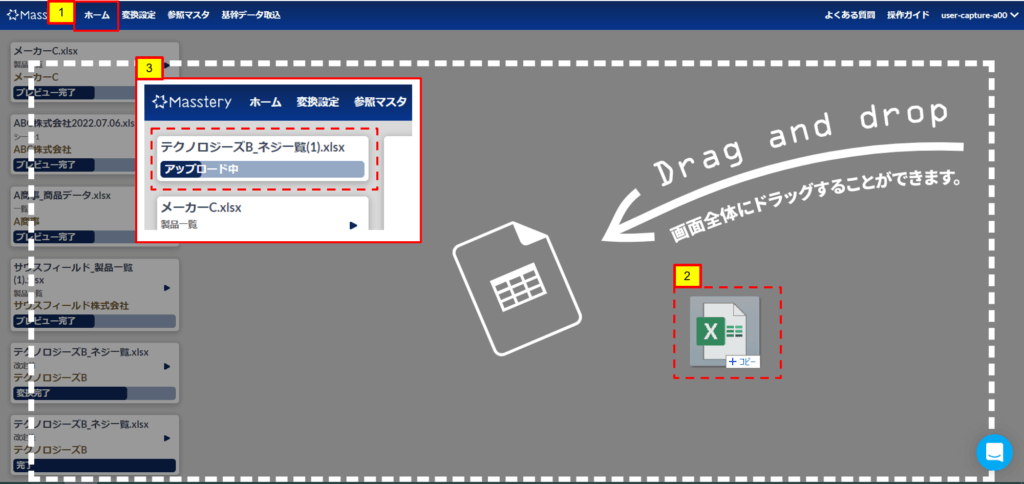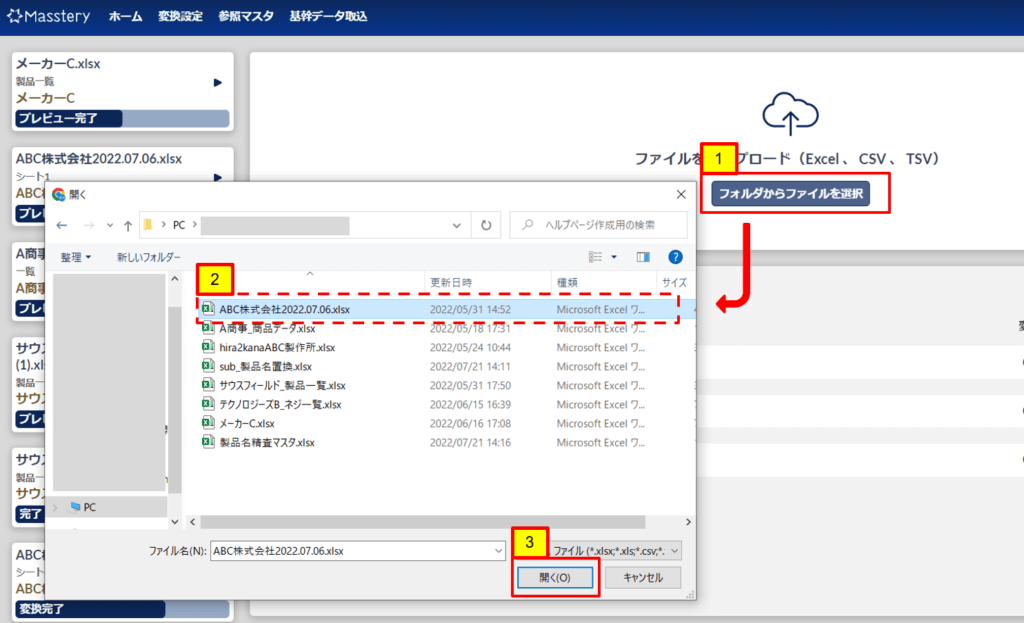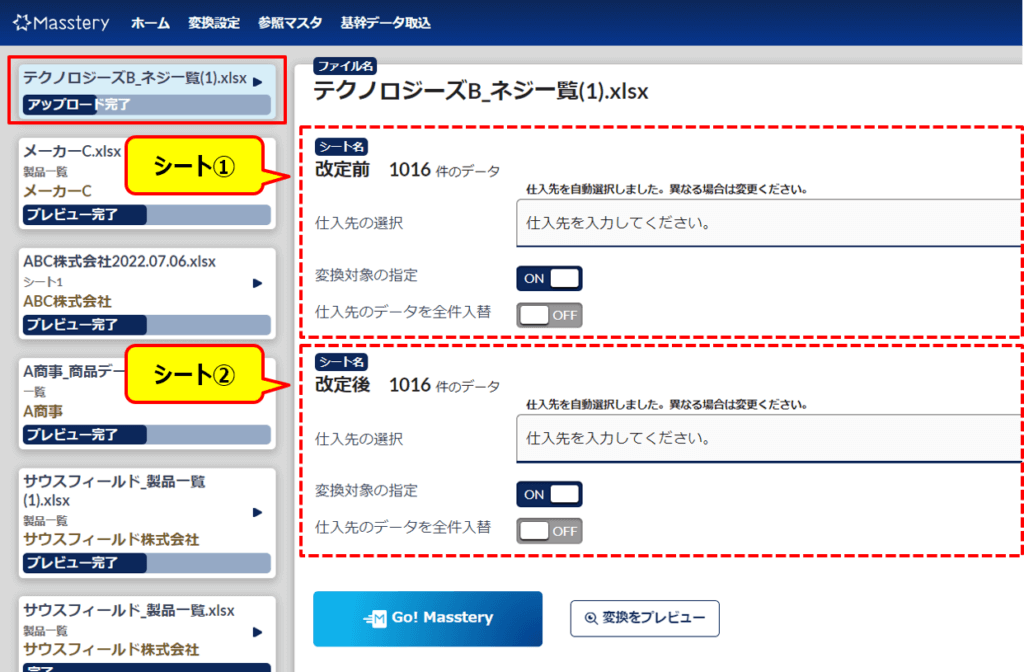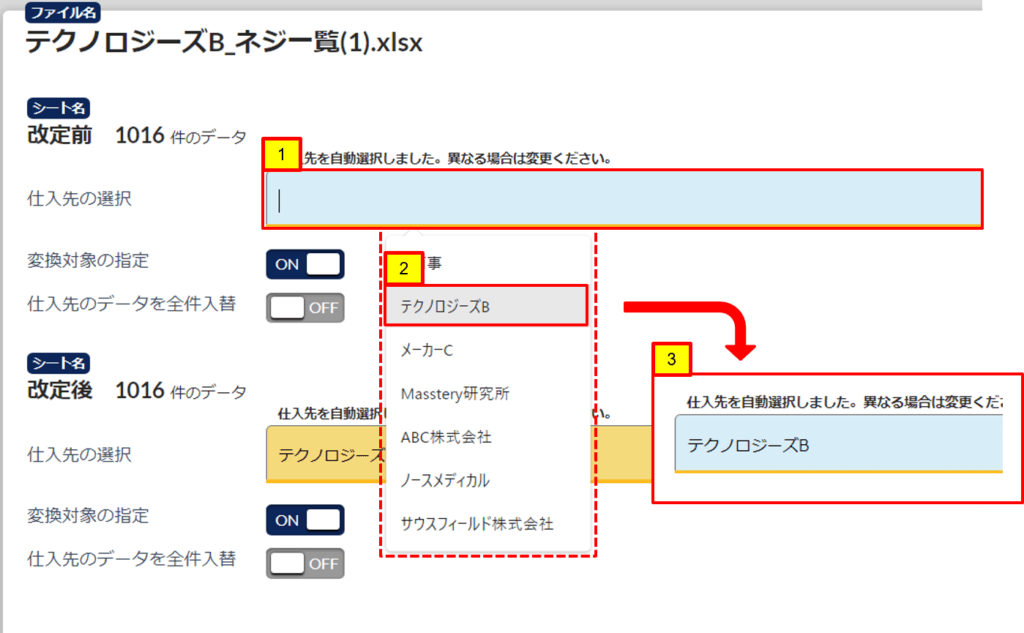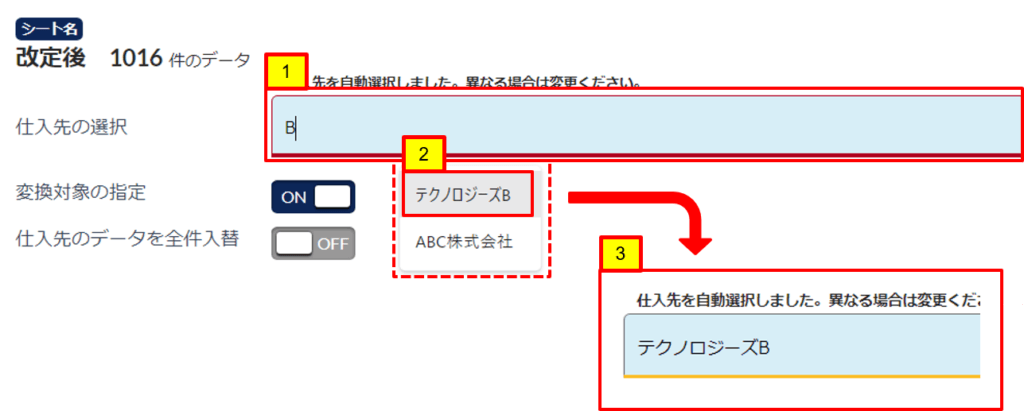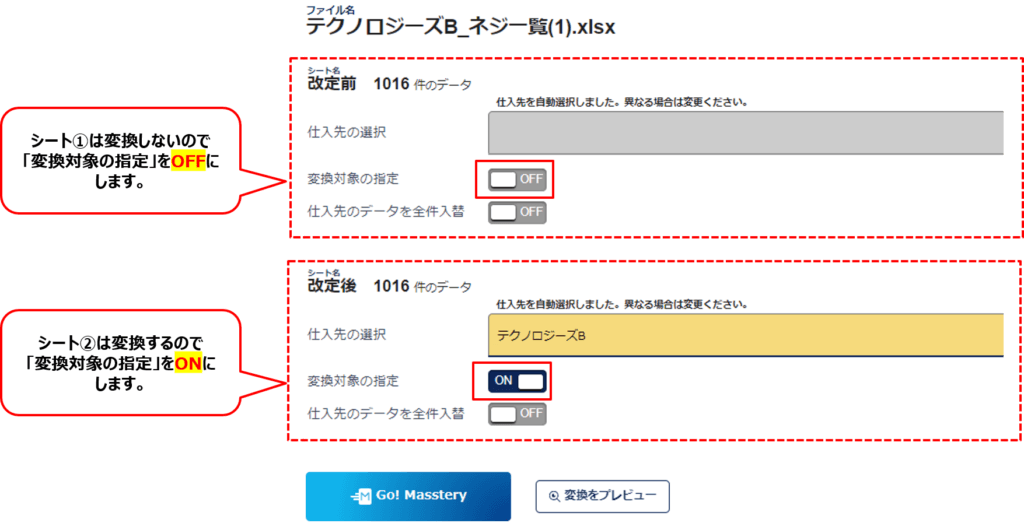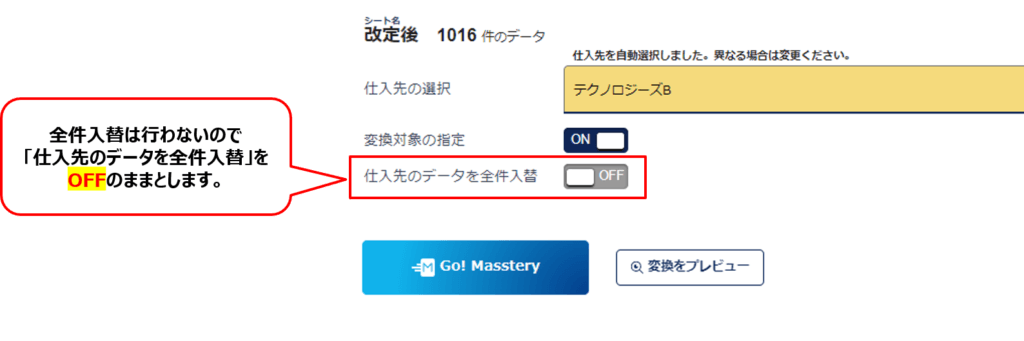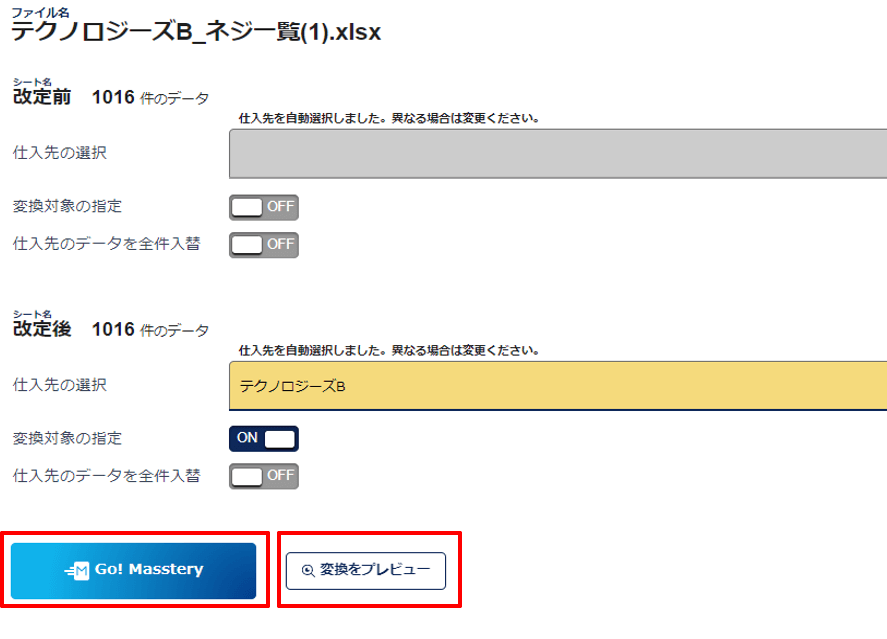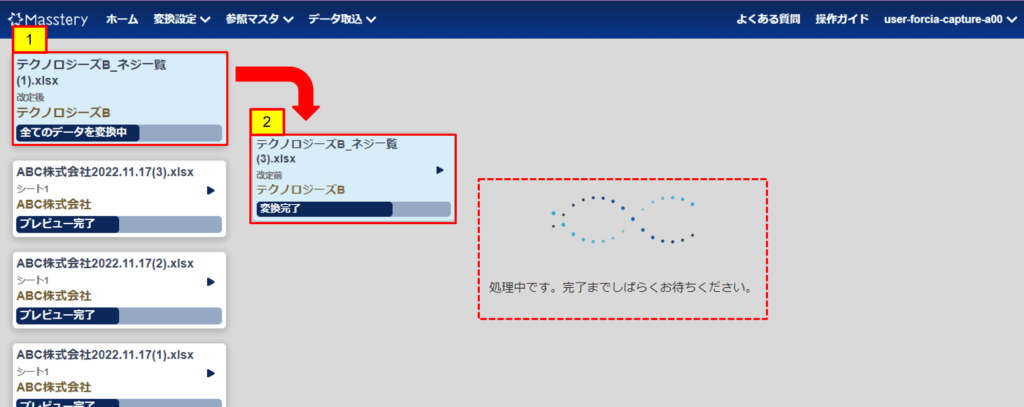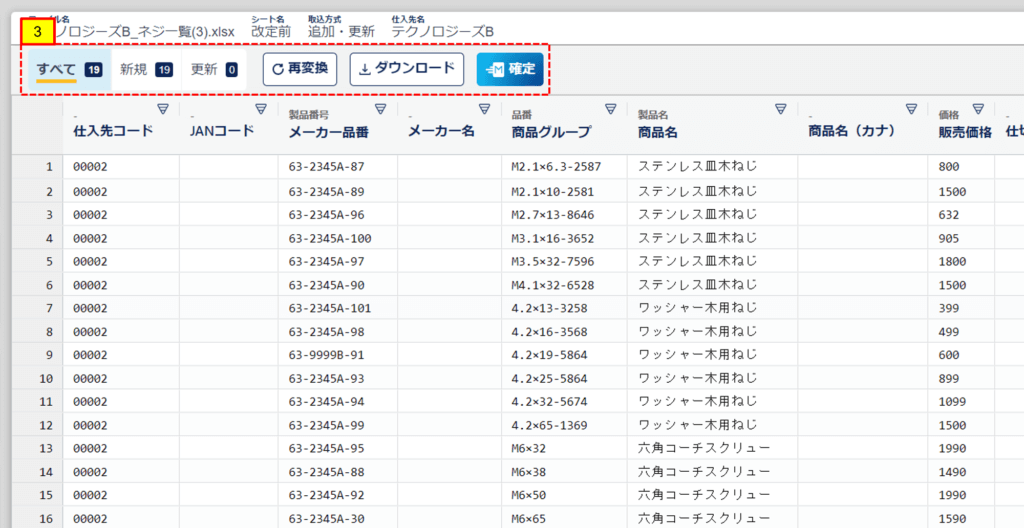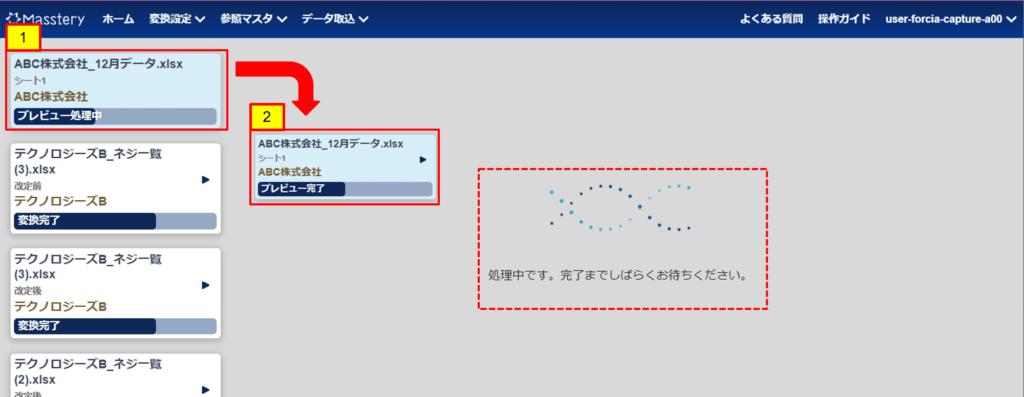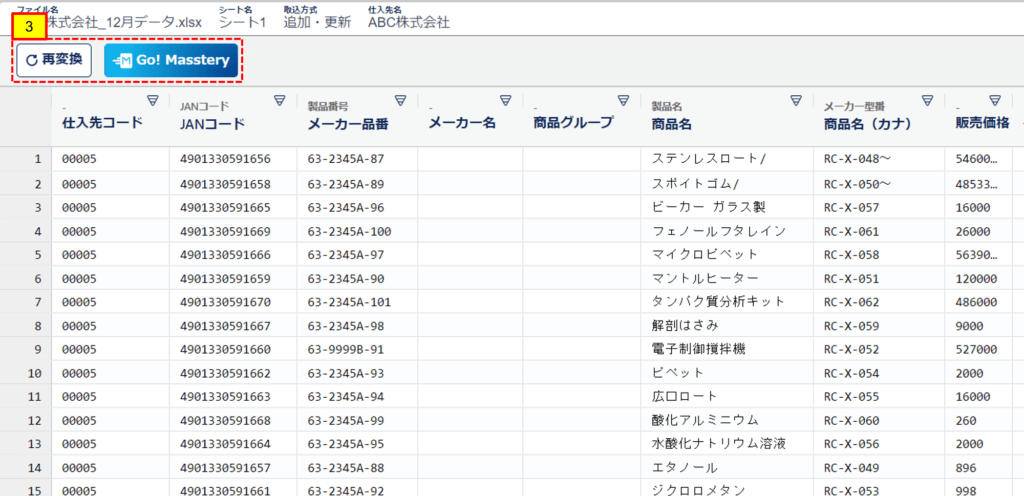ファイルのアップロード
- Massteryへのファイルのアップロード方法をご説明いたします。
- アップロードできるファイルはExcel形式(.xlsx、.xls)、CSV形式(.csv)となります。
- 複数のファイルを一括でアップロードすることはできないので、1ファイルずつアップロードしてください。
アップロード中に別のファイルをアップロードさせる同時処理は可能です。
- アップロード方法①
- 1.【ホーム】画面を表示させます。
- 2.アップロードしたいファイルをホーム画面上にドラッグし、下記の画面になったらファイルをドロップします。
3.アップロードが始まると赤枠内のように左バーのステータスが「アップロード中」になります。
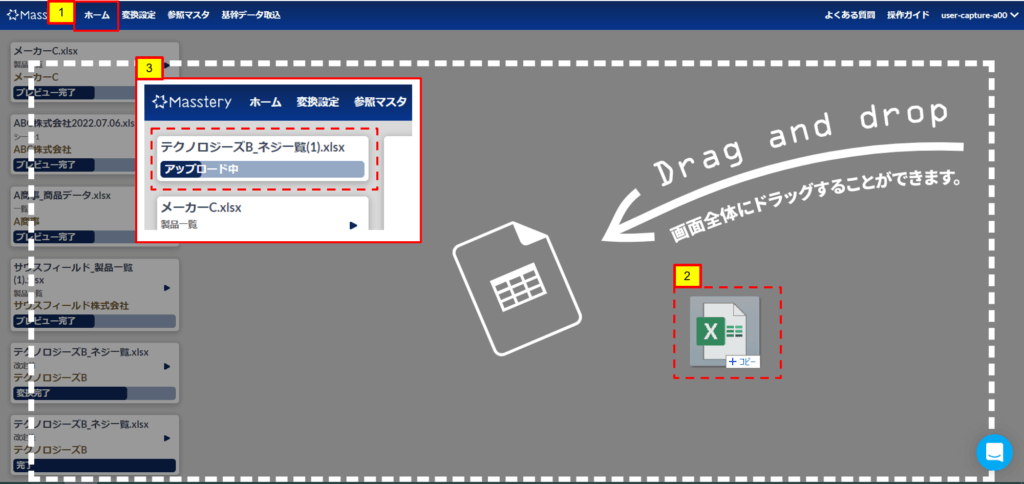
- アップロード方法②
- 1.【フォルダからファイルを選択】をクリックしアップロードしたいファイルを選択します。
- 2.アップロードしたいファイルを選択します。
- 3.【開く】ボタンをクリックするとアップロードが開始されます。
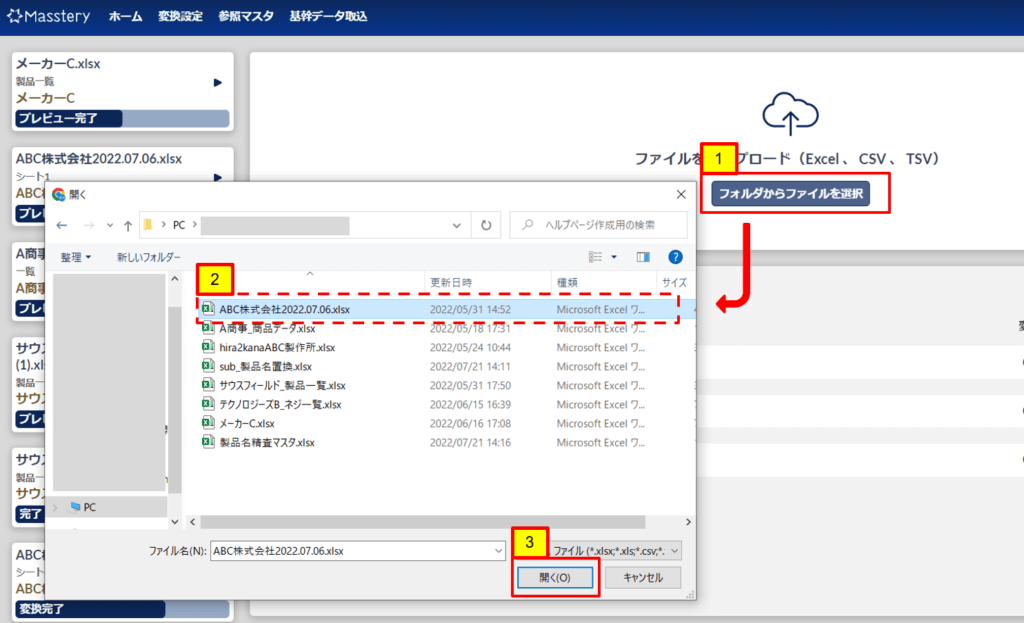
- 4.ファイルをアップロードすると、左バーのファイルリスト一番上にアップロードしたファイル名とステータスが表示され、
進行状況を確認することができます。 - 5.アップロードが完了すると「アップロード中」から「アップロード完了」にステータスが更新されます。

アップロードファイルの変換設定
- 左バーの「アップロード完了」となったファイルをクリックすると、画面右側にアップロードしたファイルに含まれるシート情報と仕入先選択画面が表示されます。(今回アップロードしたデータには2シート含まれています)※下記画面参照
- 各シートごとに「仕入先の選択」・「変換対象の指定」・「データの全件入替」について設定し変換処理を行います。
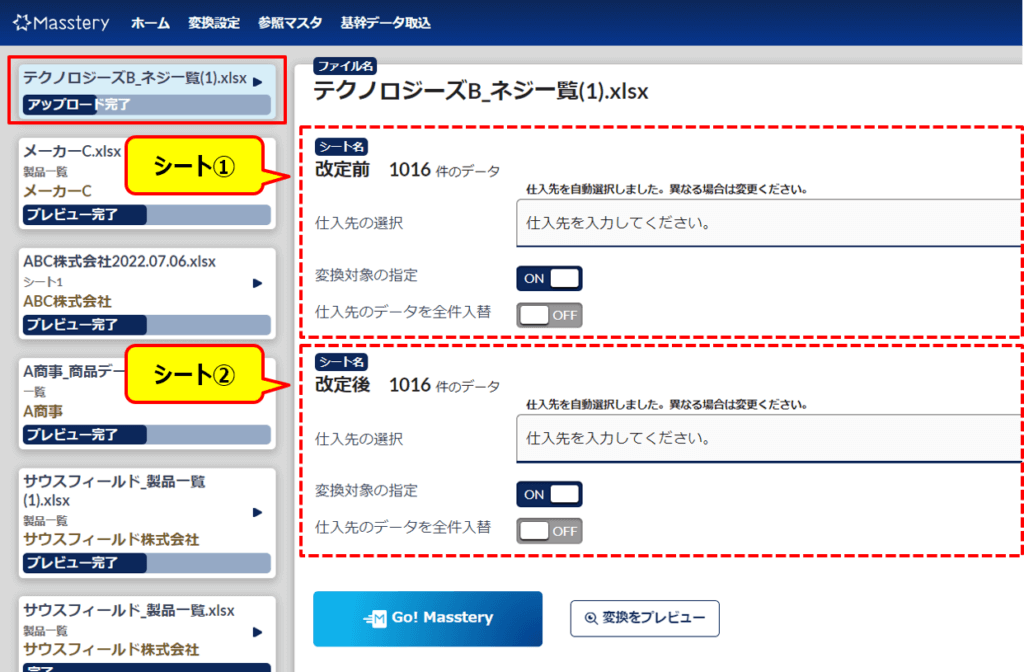
1.仕入先の指定方法
- 仕入先の指定方法①
- 1.入力域をクリックすると登録されている仕入先名がサジェスト表示されます。
- 2.表示された候補の中に表示されている場合はそちらをクリックし選択します。
- 3.選択した仕入先が入力されます。
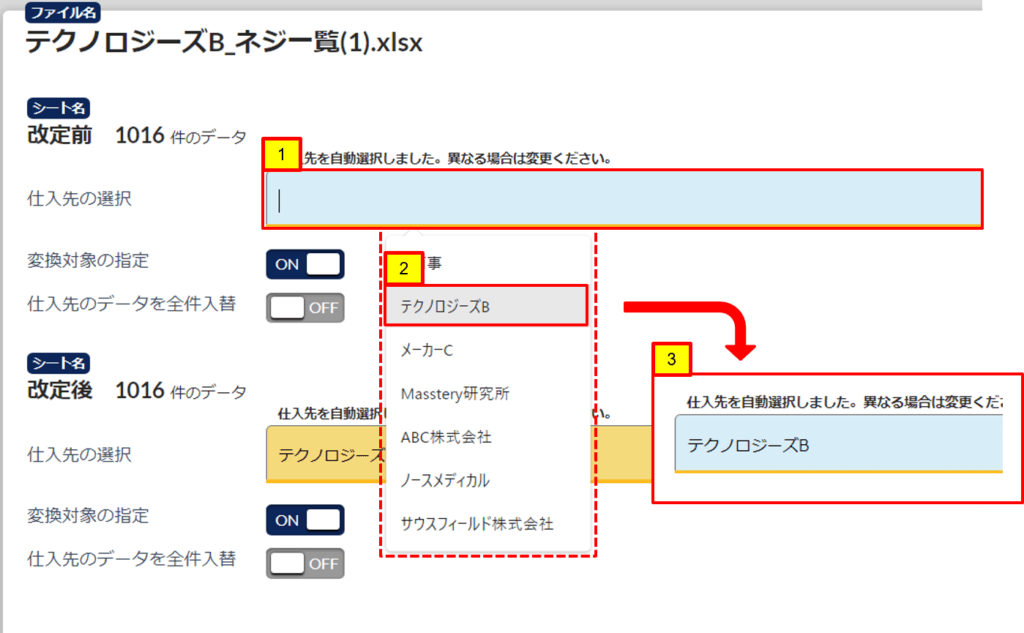
- 仕入先の指定方法②
- 1.入力域をに文字を入力すると登録されている仕入先名にマッチする仕入先のみサジェスト表示されます。
- 2.表示された候補の中に表示されている場合はそちらをクリックし選択します。
- 3.選択した仕入先が入力されます。
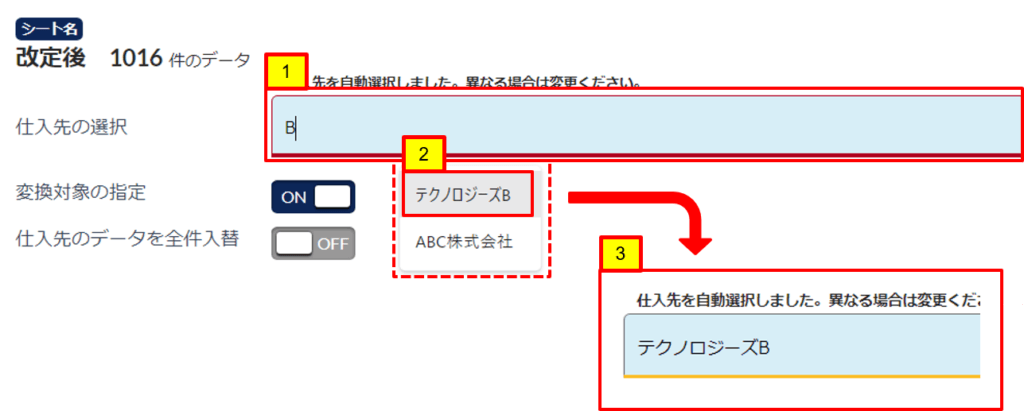
●過去に変換実績がある仕入先の場合、データフォーマットから類推し仕入先名を自動入力してくれます。
●初めてアップロードする仕入先や過去に変換実績があってもフォーマットが大きく異なると仕入先が自動入力されません。
2.変換対象の指定方法
- 仕入先を指定したら各シートごとに変換のON/OFFを指定をします。
- 初期値は変換対象の指定が【ON】になっています。
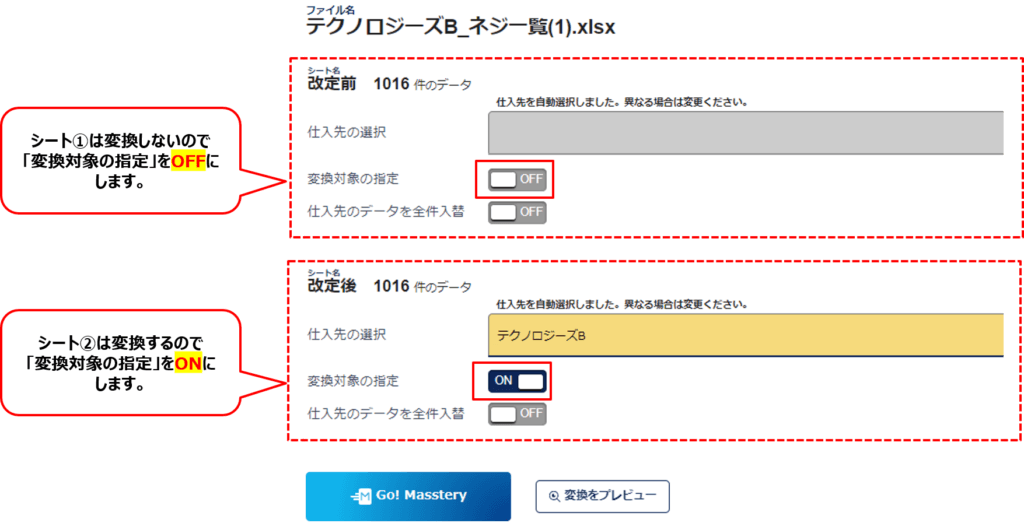
3.データの全件入替の指定方法
- Massteryに登録されているデータを全て入れ替える(上書きする)場合は【仕入先のデータを全件入替】を【ON】にします。
- アップロードしたシートに登録されているデータに入替をするのでシートに無いデータは全て削除されます。
- ファイルの内容をご確認の上操作を行ってください。(初期値は【OFF】になっています)
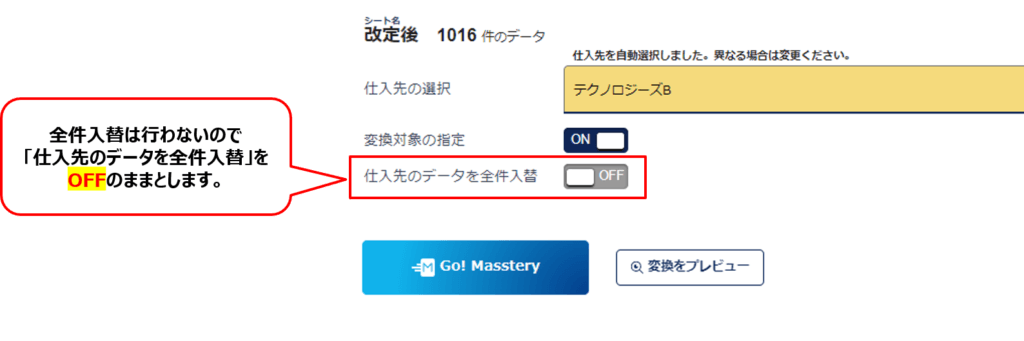
以上でファイルの変換に必要な設定が完了となります。
ファイルの変換と変換結果画面
変換方法は【Go! Masstery】と【変換をプレビュー】の2つがあります。
●【Go! Masstery】はアップロードしたデータを全件変換します。
●【変換をプレビュー】はアップロードしたデータの先頭から100件を変換します。
データ件数が多い場合は、【変換をプレビュー】で変換テストをした後に【Go! Masstery】をしていただくことをお勧めします。
また、【Go! Masstery】と【変換プレビュー】では確認できる内容が異なりますので以下のご説明をご覧下さい。
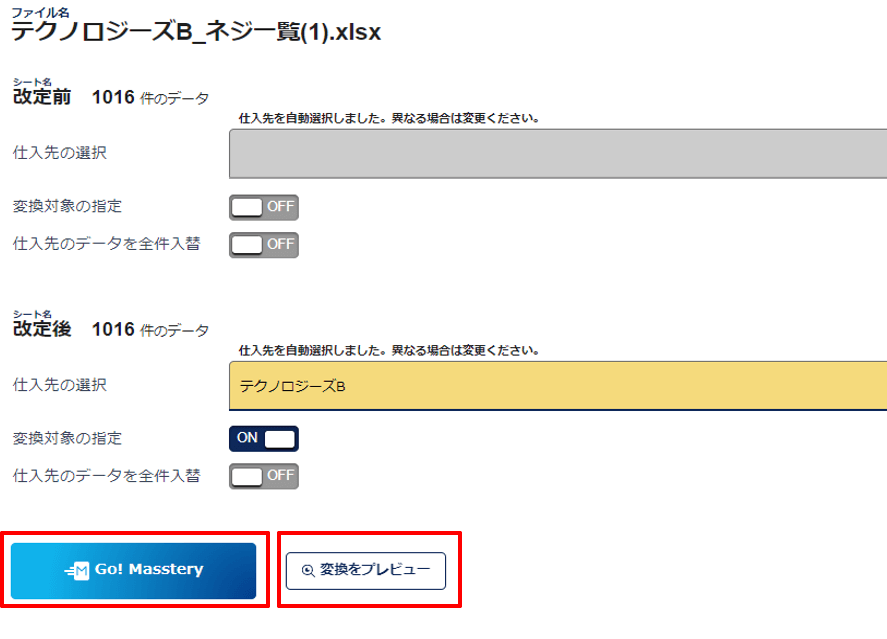
ファイルの変換方法①【Go! Masstery】の場合
- 【Go! Masstery】をクリックすると画面中央に処理中と表示され、ステータスバーが【全てのデータを変換中】となります。
- 変換が完了すると、ステータスバーが【変換完了】となります。
- 変換完了画面では差分比較やデータのダウンロードができます。
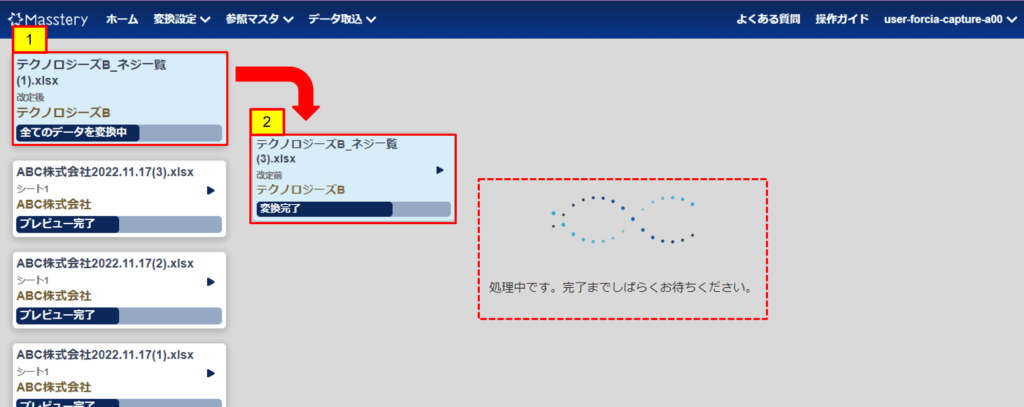
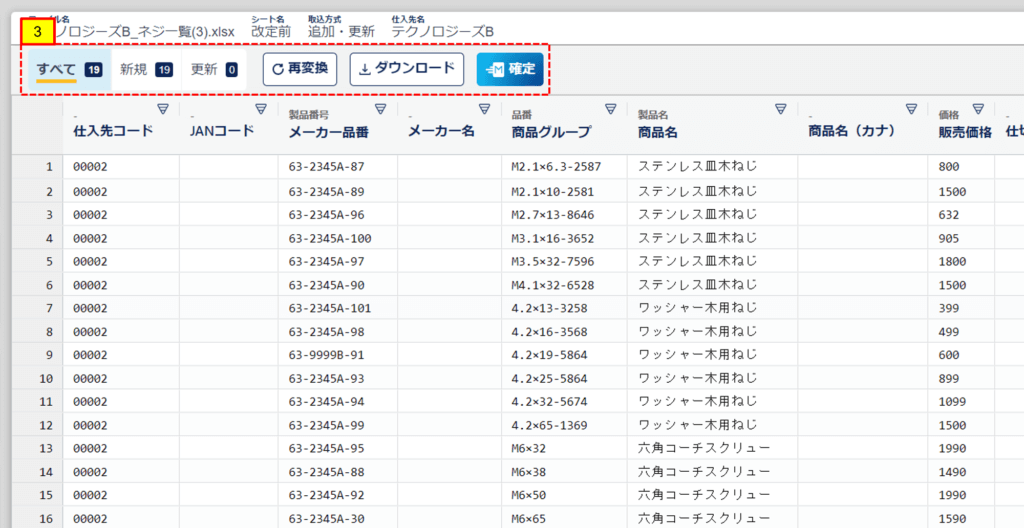
【Go! Masstery】の変換結果画面では以下のことができます。
●アップロードデータの全件変換の結果確認
●出力フォーマットの変更
●差分比較
●更新項目の選択
●変換結果データのダウンロード
●変換結果をマスタへ反映
ファイルの変換方法②【変換をプレビュー】の場合
- 【変換をプレビュー】をクリックすると画面中央に処理中と表示され、ステータスバーが【プレビュー処理中】となります。
- プレビュー変換が完了すると、ステータスバーが【プレビュー完了】となります。
- プレビュー完了画面では変換結果の確認や【Go! Masstery】への変換操作の実行ができます。
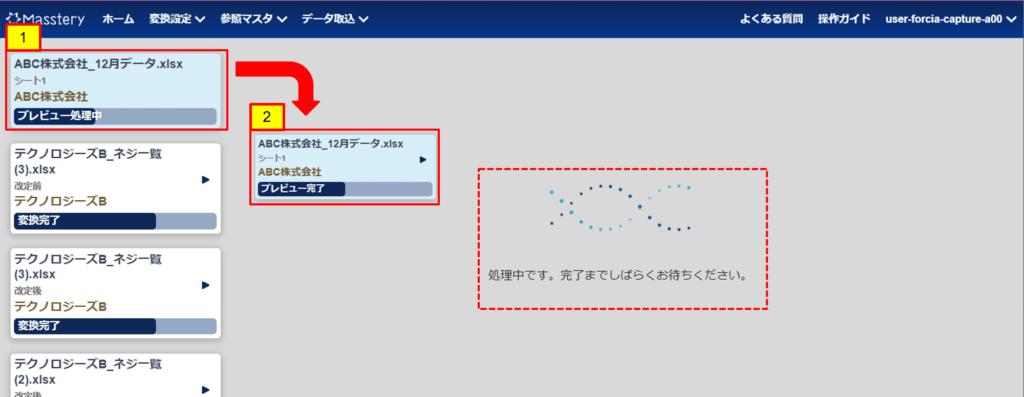
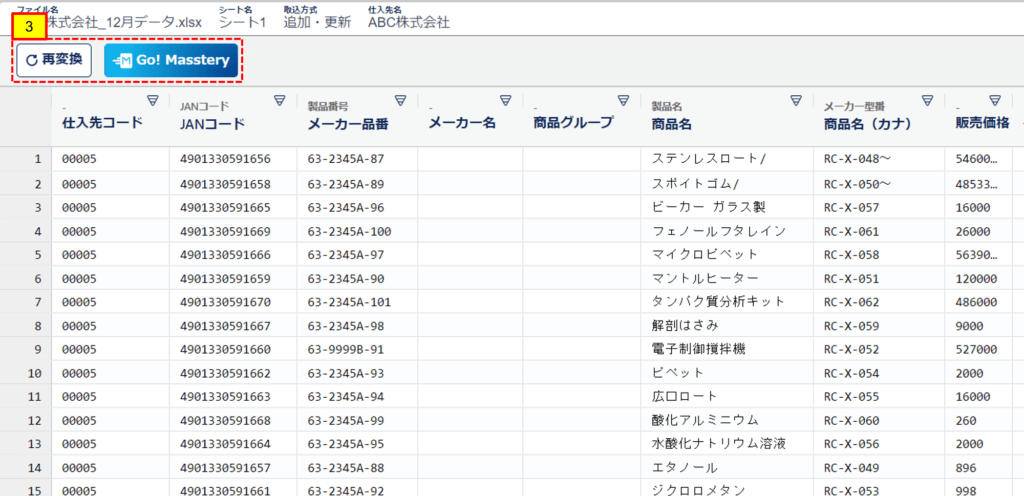
【変換をプレビュー】のプレビュー完了画面では以下のことができます。
●アップロードデータの先頭100件分の変換結果の確認
●出力フォーマットの変更
●【Go! Masstery】への変換実行操作